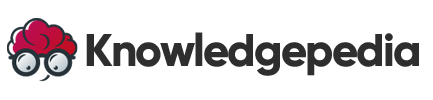DForce Master: How to Master Dynamic Cloth Simulation in Daz Studio
DForce in Daz Studio is a powerful tool that revolutionizes the way you create dynamic, realistic cloth simulations. Whether you’re an aspiring 3D artist or an experienced digital designer, mastering DForce can significantly enhance your renders by adding lifelike draping, folding, and movement to your clothing, hair, and other soft-body objects.
But getting started with DForce can be intimidating, especially with its advanced settings and potential simulation challenges. In this comprehensive guide, we will cover everything you need to know about using DForce in Daz Studio, from the basics to advanced tips and tricks. By the end of this guide, you’ll be able to create stunning, realistic simulations with confidence.
What is DForce in Daz Studio?
DForce is a physics-based cloth simulation engine integrated into Daz Studio that allows you to create dynamic, realistic draping and movement for clothing, hair, and other soft objects. It uses NVIDIA’s PhysX technology to simulate gravity, collision, and fabric behavior, bringing life to static 3D scenes.
Key Features of DForce:
- Realistic Cloth Dynamics: Simulates natural fabric movement, draping, and folding.
- Versatility: Works on clothing, hair, curtains, blankets, and other soft objects.
- Collision Detection: Objects interact realistically with characters and the environment.
- Customizable Settings: Control gravity, wind, stiffness, and other physical properties.
Why Use DForce?
- Enhanced Realism: Adds natural folds, wrinkles, and dynamic movement.
- Creative Freedom: Allows you to pose characters dynamically without worrying about fabric clipping.
- Versatile Applications: From fashion renders to action scenes and dynamic animations.
Getting Started with DForce
1. System Requirements
Since DForce uses NVIDIA’s PhysX engine, it works best with:
- NVIDIA Graphics Card: GTX 900 series or later is recommended for GPU-accelerated simulations.
- Daz Studio Version: Make sure you have Daz Studio 4.10 or later.
- RAM and CPU: At least 8GB RAM and a multi-core processor for faster simulations.
2. Enabling DForce in Daz Studio
DForce is integrated into Daz Studio, but you may need to enable it:
- Go to Edit > Preferences > Interface.
- Ensure Show Simulation Settings is enabled.
- If the DForce tab is not visible, go to Window > Panes (Tabs) > Simulation Settings.
3. Compatible Content
Not all clothing or objects are compatible with DForce. Look for:
- DForce-Compatible Clothing: Specifically designed for simulations.
- Static Mesh Objects: Non-DForce items can be converted using DForce modifiers.
Setting Up Your Scene for DForce Simulation
Before running a simulation, it’s essential to set up your scene properly for the best results.
1. Choose Your Character and Clothing
- Load your character into the scene.
- Choose DForce-compatible clothing or convert static clothing using a DForce Modifier.
- Ensure the clothing fits the character without extreme distortion or stretching.
2. Pose Your Character
- Apply the desired pose to your character.
- Avoid extreme or unnatural poses that might cause clipping or overstretching during the simulation.
- Start with a neutral or standing pose if you’re experimenting with DForce for the first time.
3. Add Objects and Environment
- Add other objects, like furniture or environmental elements, that will interact with the clothing.
- Make sure these objects have Collision enabled in their properties to participate in the simulation.
Applying DForce to Clothing
1. Using DForce-Compatible Clothing
If your clothing is already DForce-compatible:
- Select the clothing item in the Scene tab.
- Go to the Parameters tab to access DForce settings, including Gravity, Air Resistance, and Stiffness.
- Adjust these settings to achieve the desired fabric behavior.
2. Converting Static Clothing to DForce
You can convert non-DForce clothing using a DForce Modifier:
- Select the Clothing Item in the Scene tab.
- Go to Create > New DForce Modifier > Dynamic Surface.
- This converts the clothing into a dynamic object suitable for simulation.
Tips for Converting Clothing:
- Not all static clothing converts well. Items with rigid or complex geometry may not simulate correctly.
- Increase Subdivisions in the Parameters tab for smoother simulations.
- Use the Weight Map Tool to control which parts of the clothing are affected by DForce.
Configuring Simulation Settings
1. Accessing Simulation Settings
- Go to Window > Panes (Tabs) > Simulation Settings.
- The Simulation Settings tab controls global properties like gravity, wind, and collision accuracy.
2. Key Simulation Parameters
- Start Bones From Memorized Pose: Resets the character’s pose before the simulation. Enable this for best results.
- Gravity:
- Default is -980 cm/s² (Earth’s gravity). Adjust for different effects, like zero gravity or exaggerated draping.
- Air Resistance:
- Controls how much drag the fabric experiences.
- Increase for flowing fabrics like silk or chiffon.
- Collision Mesh Resolution:
- Base: Faster but less accurate.
- High Resolution: Slower but more detailed simulations, suitable for close-up renders.
3. Wind Settings (Optional)
- DForce allows you to simulate wind effects:
- Strength: Controls the power of the wind.
- Direction: Sets the angle of the wind.
- Noise: Adds natural variation to the wind’s effect.
How to Apply Wind:
- Go to Create > New DForce Wind Node.
- Position the wind node to direct the airflow.
- Adjust the strength and direction in the Parameters tab.
Running the DForce Simulation
1. Preparing for Simulation
- Save your scene before running the simulation to avoid losing progress.
- Ensure no body parts or props are clipping through the clothing.
- Set the camera angle for the final render to observe the simulation results.
2. Running the Simulation
- In the Simulation Settings tab, click Simulate.
- Daz Studio will calculate the cloth dynamics and update the scene.
Tips for Successful Simulation:
- Avoid moving the camera or changing poses during the simulation.
- If the clothing explodes or behaves erratically, check for:
- Clipping issues or intersecting geometry.
- Extreme gravity or wind settings.
- Insufficient collision iterations.
3. Adjusting and Re-Simulating
- If the result is not as expected:
- Adjust the DForce settings (e.g., stiffness, gravity, or air resistance).
- Use the Weight Map Tool to limit DForce effects to specific areas.
- Re-run the simulation until satisfied with the result.
Advanced Techniques and Tips
1. Using Weight Maps
- Control DForce influence on specific areas:
- Go to Tools > Node Weight Map Brush.
- Paint weight maps on the clothing to restrict movement in certain regions (e.g., waistbands or cuffs).
2. Layering and Multi-Clothing Simulations
- Simulate layers one at a time:
- Simulate the inner layer first and freeze its simulation.
- Apply DForce to the outer layer and simulate again.
3. Combining with Animations
- DForce works with animations for dynamic movement:
- Set up keyframe animations for the character.
- Run the simulation to see the clothing react to motion in real-time.
Troubleshooting Common Issues
1. Clothing Explodes or Breaks Apart
- Check for extreme gravity, wind, or stiffness settings.
- Ensure no intersecting geometry at the start of the simulation.
- Increase Collision Iterations for better accuracy.
2. Simulation is Too Slow
- Lower the Subdivisions and Collision Mesh Resolution.
- Simplify the scene by hiding non-essential elements during the simulation.
3. Cloth Passes Through the Character
- Increase Collision Distance or Iterations in the Simulation Settings tab.
Final Thoughts and Best Practices
Mastering DForce in Daz Studio unlocks limitless possibilities for creating realistic and dynamic scenes. By understanding the basics, experimenting with advanced settings, and applying creative techniques, you can bring your 3D art to life with stunning realism.
Best Practices:
- Start with simple simulations before moving to complex setups.
- Experiment with different fabric types and settings.
- Save multiple versions of your scene to avoid losing progress.
Ready to elevate your 3D art? Start practicing with DForce today and bring your digital creations to life with dynamic cloth simulations!